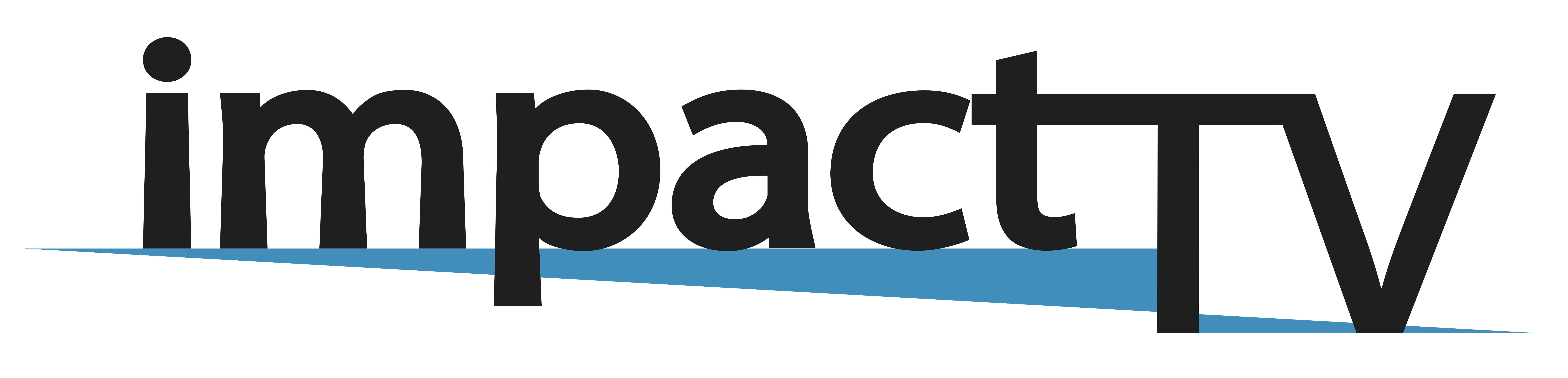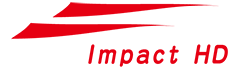よくあるご質問
導入前
A. たてナビ、乾電池駆動、特定のお客様向けの特機・カスタマイズ製品については納品日から1年間、その他は2年間を保証期間とさせていただきます。なお、故障の場合は、センドバック方式(※)による対応となります。 レンタル契約の場合は、契約期間中、代替機を発送いたします。 ※センドバック方式とは・・・故障した製品をお客様で取り外していただき、弊社宛に送付。修理完了後、返送させていただきます。
A. 専用の取付金具を取り付けた状態で納品いたします。ご相談の上、設置環境に合った金具を作成することも可能です。また、ご用命をいただきましたら、当社スタッフが設置いたします。(オプション)
A. 電源(AC100V)は必要となります。延長コードをご利用ください。 AC200V専用ソケットに接続した場合、故障する場合がございますのでご注意下さい。
A. リーフレットやチラシのデータをもとに、編集することも可能です。ご相談ください。
A. 流通対策費(マネキン費用など)、キャンペーン予算、テレビCM費用からの予算などです。
A. 当社でも店頭プロモーション用の映像制作を行っております。(有償・別途お見積り)
A. 当社で全国対応の設置・撤去作業を承っております。(有償・別途お見積り)
A. 冷凍ケース内への設置は、液晶ディスプレイが凍結するためできません。平台冷凍ケースへは、当社でご用意しているオプション什器を使用して頂くことで対応が可能です。
A. DVDプレーヤは、家庭用にてテレビに接続し映画やドラマ等を楽しむことを目的に製品化されたものであり、そのコンテンツの画角も当時のテレビに合わせたものになっております。 他方、当社が15年来自社開発し販売を続けている電子POPは店頭における販促用に特化したものであり、画像等の品質はもとより、 機能、信頼性、寿命、設置のし易さや運用面でもDVDプレーヤとは大きく異なった仕様となっています。 ※当社電子POP「19VBimpactTV」との違いはこちらの比較表をご参考ください。
A.
- 標準品での動作保証は5-35度としております。
使用電子部品の中で最も低温に弱い(※1)のは液晶パネルであり、この部品自体の動作保証は0-45度となっております。但し、製品製造メーカーとしての安全マージンを確保するために上記の数値を動作保証範囲とさせていただいております。※1.機能的には問題はありませんが、液晶の発色/色温度に変化が見られるものです。
-
- しかしながら、液晶パネルはバックライトに用いているLED素子の発熱によりパネル自体が温められ周囲温度より5~7℃程度の上昇があるため、実力的にはマイナス5℃程度の環境であれば問題無く継続運用はできます(保証をする場合には別途協議が必要となります)。
- 当社製品の一部で使用している7インチIPSタイプ高輝度LCD搭載モデルでは液晶パネル自体の動作保証がマイナス10-50度となっており、このモデルについてはマイナス5度環境のご利用で動作保証が可能です。以下は当該液晶パネルのデータシートからの抜粋情報です。
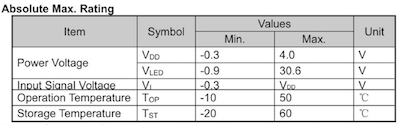
- 上記のように氷点下での使用も可能ですが、動作保証範囲温度内であっても“結露しないこと”が条件となっております。氷点下で運用中の製品を室温(約25度)に移動させた場合などは製品内部に結露が発生し、そのまま電源を入れると内部にできた水滴により正常動作しなかったり、機器が破損したりする恐れがあります。
A.
- 音声POP製品では、液晶パネルのように低温性能が低い部品を使用していないため氷点下環境での使用は可能です。しかしながら電源として使用している乾電池の性能は環境温度に著しく依存(※1)するため、動作保証温度以下でご使用になる場合には累積動作保証期間が著しく低下することになります。
- 使用環境温度と電池性能(機器稼働時間)との関係を以下のグラフ(※2)で確認することができます。

放電電流が40mAの時で比較すると、室温20℃の場合52hであるのに対し、氷点下では33hと(63%)程度の容量まで低下してしまうことが判ります。
-
- アルカリ乾電池と比べると価格は高価になりますが、低温での特性の優れたエナジャイザー社やパナソニックの製品でリチウム乾電池(※3.)を使用することで-10℃の環境でも室温におけるアルカリ乾電池使用時と同等の電池駆動時間を確保することが可能です。
- なお、使用温度環境に“結露の無いこと”という条件が伴うことは液晶パネル搭載モデルと同様です。
※1. 電池内部に使用されている電極の材質のインピーダンスが温度により増加するため、引き出せるエネルギーの容量が見かけ上、低下してしまうものです。常温に戻すと電池容量が回復し使用することができます。
※2. パナソニック社製アルカリ乾電池の情報ですが、特性を表しているものでありメーカーとして保証しているものではありません。またメーカーによっても異なりますので、あくまでも参考としてください。表中の“持続時間(h)”は当社製品に使用した場合の電池の持ち時間を意味しているものではありません。
※3. パナソニック社製リチウム単三電池価格:@200円×3本=600円
A.
製品ラインナップと製品別リーフレットを用意しています。以下のリンクよりPDFファイルをダウンロードできます。
●製品ラインナップ
●デジタルサイネージ製品一覧(各製品ページからダウンロードできます<一部除く>)
A. 現行定番品は図面を閲覧することができます。各製品ぺージからご覧ください。
A. お客様にぴったりな提案をするため営業によるヒアリング後、お見積もりを発行いたします。 なお、ECサイト(当社直営 Amazonストア)もあります。 お見積もり依頼はこちら。ECサイト(当社直営 Amazonストア)はこちら。
A.
PISTA ADシリーズが、オンライン対応端末になります。
・7インチ|AD7C/AD7CS
・10インチ|AD10C/AD10CS
・セットトップボックス|S7/S7S
・縦置きフロアスタンド一体型43インチ|縦ナビPISTA
A.
PISTA BA/ADシリーズがタッチ対応端末になります。
BAシリーズ
・7インチ|BA7C
・10インチ|BA10C
以下は、タッチ&オンライン対応型となっています。
・7インチ|AD7C/AD7CS
・10インチ|AD10C/AD10CS
・縦置きフロアスタンド一体型43インチ|縦ナビPISTA
A.
PISTA ADシリーズがフィールドトラッキング対応端末になります。
・7インチモデル|AD7C/AD7CS
・10インチモデル|AD10C/AD10CS
A. 弊社の標準品となる端末は、すべて屋内利用を前提として開発、製造しています。屋外でも使える防塵、防滴には対応しておりません。
A.
- はじめに
- 検知範囲(あくまでも目安です)
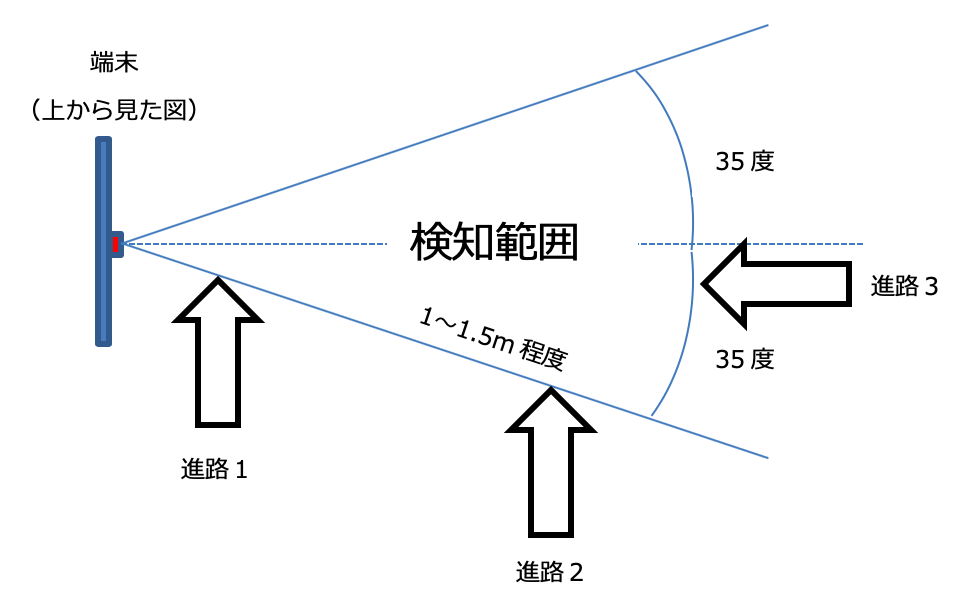
- 侵入路による検知距離の違い
- 【その他の留意事項】
・体温を超える室温環境
・温度変化の激しいエアコンの吹き出し口
・直射日光や白熱灯の強い光があたる場所
・体から出る熱の放射を妨げる服装(冬場の厚着等)
・台や棚の奥等、人感センサーのセンス範囲が制限される環境
A. 顔認識のLogは、滞在時間を含むデータとして保存するために、顔が無くなる直前(最後)のデータを保存しています。
A. 端末から顔までの距離は0.8mから2.0m、高さ140~160cmを推奨しています。
A.
以下の端末であれば、市販のモバイルバッテリー(USB出力ポート5V2A)を本端末とUSB(Type-A)/ 5V DC電源供給ケーブル(DCプラグ外径4.0mm/内径1.7mm)で接続して使用することができます。
但し、不具合や事故、稼働時間についての保証はいたしません。
●impactTVシリーズ
4VB impactTV
5VA impactTV
7VA impactTV
7VBOimpactTV
10VA impactTV
10VINimpactTV
●メディアプレイヤー
SC1 impactTV
SC2 impactTV
●SlimPOPシリーズ
SlimPOP4WBS
SlimPOP4WB
マルチSlimPOP4 3LCD
SlimPOP7WBS
SlimPOP7WB
デジタル仕切りPOP7インチ
デジタル仕切りPOP4インチ
A.
できます。再生モード「プログラム再生」にする必要があります。
以下の動画マニュアルから操作手順を詳しく確認できます。
●再生操作手順
A.
「ECOモード」は、当社人感センサー搭載サイネージ(以下)に標準実装しているオリジナルな機能です。「ECOモード」をONにするとセンサーが人を検知したときのみ動画再生が始まり、通常は消灯状態となることで節電します。
<搭載機種>
・impactTV:4VB、5VA、7VB、7VA、10VA、10VB、15VA、19VB
・SlimPOP:SlimPOP4WBS、SlimPOP7WBS、デジタル仕切りPOP4インチ
・音声POP※:Voice Flash EX、Voice Mini EX、Voice Thin
・メディアプレイヤー:SC1、SC2
※エコモードスイッチで電池の消耗を抑えるため、コンテツ再生終了後 30 秒間は、
人感センサが反応しても再生しない設定にできます。
A.
再生したいコンテンツを予めeventフォルダに格納後、以下の手順で設定を行います。
(1) 本体裏側の操作ボタン「ENTER」キーを長押し、画面に操作パネルを呼び出す。
(2) 詳細設定→ECOモード(人感センサーモードが「ON」のときのみ、有効化します)→ONの順で選択。
(3) 設定完了後、人感センサーが反応した時のみ、 event フォルダ内に格納されているコンテンツを再生します。
<搭載機種>
・impactTV:4VB、5VA、7VB、7VA、10VA、10VB、15VA、19VB
・SlimPOP:SlimPOP4WBS、SlimPOP7WBS、デジタル仕切りPOP4インチ
・音声POP※:Voice Flash EX、Voice Mini EX、Voice Thin
・メディアプレイヤー:SC1、SC2
※エコモードスイッチで電池の消耗を抑えるため、コンテツ再生終了後 30 秒間は、
人感センサが反応しても再生しない設定にできます。
導入後
A.
MAC PC(Apple社製PC)を経由したコンテンツファイルには隠しファイルが含まれることがあり、それが黒い画面がコンテンツの合間に入る(もしくはコンテンツコピーできない)原因となる場合があります。
以下の手順で隠しファイルを表示させてから、隠しファイルを削除してください。 ※必ず作業はWindowsPC上で行ってください。 ●Windows10の場合 ①:スタートボタンをクリックし、「エクスプローラー」を選択します。 ②:エクスプローラーウィンドウが表示されたら、表示タブを選択して開きます。 ③:「ファイル名拡張子」と「隠しファイル」にチェックを入れます。 ●Windows8.1の場合 ①:スタート画面左下の、下向き矢印をクリックします。 ※ 下向き矢印が表示されない場合はマウスを動かします。 ②:「エクスプローラー」をクリックします。 ③:デスクトップ画面にエクスプローラーウィンドウが表示されたら、表示タブを選択します。 ④:「ファイル名拡張子」と「隠しファイル」にチェックを入れます。 ●Windows8の場合 ①:スタート画面の何も無いところを右クリックし、画面右下に表示される「すべてのアプリ」をクリックします。 ②:「エクスプローラー」をクリックします。 ③:デスクトップ画面にエクスプローラーウィンドウが表示されたら、表示タブを選択します。 ④:「ファイル名拡張子」と「隠しファイル」にチェックを入れます。 ●Windows 7/Vista/XP の場合 ①:Windows 7⇒「コンピューター」を開き、整理/フォルダーと検索のオプションを選択します。 Windows Vista⇒「コンピュータ」を開き、整理/フォルダと検索のオプションを選択します。 Windows XP⇒ スタート/マイコンピュータを選択します。マイコンピュータが表示されたら、ツール/フォルダオプションを選択します。 ②:「表示」タブをクリックします。 ③:「隠しファイル、隠しフォルダー、および隠しドライブを表示する」(Windows 7)/「すべてのファイルとフォルダを表示する」(Windows Vista/XP)を選択します。 ④:「登録されている拡張子は表示しない」のチェックをはずします。 ⑤:「OK」をクリックします。
A.
ご購入の場合:たてナビ、乾電池駆動、特定のお客様向けの特機・カスタマイズ製品については納品日から1年間、それ以外は2年間の保障期間とさせていただきます。なお、故障の場合は、センドバック方式(※)による対応となります。
レンタル契約の場合:契約期間中、代替機を発送いたします。
※センドバック方式とは…故障した製品をお客様で取り外していただき、当社宛に送付。修理完了後、返送させていただきます。
A.
端末の機種により異なりますが、基本的にmpeg方式です。また、DVカム等のデータを当社でエンコードする事により、再生が可能となります。
※推奨エンコード仕様についての詳しいご説明は「機種別コンテンツ仕様表」をご覧ください。
※注意※
【当社製端末用コンテンツのファイル名に関する制約】
impacTV シリーズ製品にて扱うことのできるコンテンツファイルについては、ファイル名称として使用できる文字に制約があります。 この制約を満たしていないファイル名のコンテンツは正常に再生されなかったり、機器が異常な動作をすることがありますのでご注意願います。
※破損はしません。
A. 立ち上げたときに、ロゴと時間が映るかどうかをご確認ください。 【端末側面か背面の黄色シールに記載あるシリアルナンバー】を控えた上、 フリーダイヤル(0120-4510-44 平日10:00〜17:00)までご相談ください。
A.
次の方法で設定してください。
例)20 時から 4 時までのタイマー設定をする場合
① 20:00 ~ 24:00
② 0:00 ~ 4:00 の2つの設定を行ってください。
(PISTA ZEROシリーズはさらに簡単にタイマー設定が可能です)
————–
以下の動画マニュアルから操作手順を詳しく確認できます。
●「タイマー設定」「日をまたいでの設定」
※「日をまたいでの設定」は、50秒から再生してください。
A. 対象端末と設定モードで異なる場合がありますので、PISTA端末用 エンコード仕様をご覧ください。
A. エラーメッセージはどれですか? (1)SDカードの容量が足りません →USBの容量をSDカードより少なくして、再度コピーしてください。 (2)SDカードのロックがかかっています。 →SDカードがロックされているか確認し、されている場合はロックを外して、再度コピーください。 (3)エラーメッセージ無し →他の同じ端末ではコピーできるか、確認してください。 (4)複製可能なフォルダが見つかりません。 →以下を確認して再度試してください。 □フォルダ名は半角英数になっていますか。 □端末に合わせたフォルダ名ですか。フォルダ名の確認は同梱の取扱説明書、または現行定番品ページ、もしくは生産完了品ページから確認ください。 □コンテンツファイルが端末に対応していますか。コンテンツ仕様表から確認ください。 上記の方法で解決しない場合は、お手数ですがお問い合わせください。 電子メール フリーダイヤル(0120-4510-44 平日10:00〜17:00)
A. 「【PISTA】日時の設定方法」を参考にして、修正してください。
A. impactTVで「USBメモリを使用したコンテンツ更新」の操作手順をお伝えします。
A. impactTVで「休日設定」する場合の操作手順をお伝えします。
A. impactTVで「現在時刻の設定」をする場合の操作手順をお伝えします。
A. impactTVで「プログラム再生の設定」をする場合の操作手順をお伝えします。
A.
はい、ございます。
【当社製端末用コンテンツのファイル名に関する制約】
impacTV シリーズ製品にて扱うことのできるコンテンツファイルについては、ファイル名称として使用できる文字に制約があります。 この制約を満たしていないファイル名のコンテンツは正常に再生されなかったり、機器が異常な動作をすることがありますのでご注意願います。
※破損はしません。
A.
できます。再生モード「プログラム再生」にする必要があります。
以下の動画マニュアルから操作手順を詳しく確認できます。
●再生操作手順
A.
「ECOモード」は、当社人感センサー搭載サイネージ(以下)に標準実装しているオリジナルな機能です。「ECOモード」をONにするとセンサーが人を検知したときのみ動画再生が始まり、通常は消灯状態となることで節電します。
<搭載機種>
・impactTV:4VB、5VA、7VB、7VA、10VA、10VB、15VA、19VB
・SlimPOP:SlimPOP4WBS、SlimPOP7WBS、デジタル仕切りPOP4インチ
・音声POP※:Voice Flash EX、Voice Mini EX、Voice Thin
・メディアプレイヤー:SC1、SC2
※エコモードスイッチで電池の消耗を抑えるため、コンテツ再生終了後 30 秒間は、
人感センサが反応しても再生しない設定にできます。
A.
再生したいコンテンツを予めeventフォルダに格納後、以下の手順で設定を行います。
(1) 本体裏側の操作ボタン「ENTER」キーを長押し、画面に操作パネルを呼び出す。
(2) 詳細設定→ECOモード(人感センサーモードが「ON」のときのみ、有効化します)→ONの順で選択。
(3) 設定完了後、人感センサーが反応した時のみ、 event フォルダ内に格納されているコンテンツを再生します。
<搭載機種>
・impactTV:4VB、5VA、7VB、7VA、10VA、10VB、15VA、19VB
・SlimPOP:SlimPOP4WBS、SlimPOP7WBS、デジタル仕切りPOP4インチ
・音声POP※:Voice Flash EX、Voice Mini EX、Voice Thin
・メディアプレイヤー:SC1、SC2
※エコモードスイッチで電池の消耗を抑えるため、コンテツ再生終了後 30 秒間は、
人感センサが反応しても再生しない設定にできます。
故障かなと思ったら
A. モニタ側のHDMI信号入力に関する設定が当社製品の出力仕様に合っていないことが原因になっている可能性があります。モニタの入力信号関連の設定を変更することで問題を解消できる場合がありますので、モニタの取扱い説明書でご確認願います。
A.
MAC PC(Apple社製PC)を経由したコンテンツファイルには隠しファイルが含まれることがあり、それが黒い画面がコンテンツの合間に入る(もしくはコンテンツコピーできない)原因となる場合があります。
以下の手順で隠しファイルを表示させてから、隠しファイルを削除してください。 ※必ず作業はWindowsPC上で行ってください。 ●Windows10の場合 ①:スタートボタンをクリックし、「エクスプローラー」を選択します。 ②:エクスプローラーウィンドウが表示されたら、表示タブを選択して開きます。 ③:「ファイル名拡張子」と「隠しファイル」にチェックを入れます。 ●Windows8.1の場合 ①:スタート画面左下の、下向き矢印をクリックします。 ※ 下向き矢印が表示されない場合はマウスを動かします。 ②:「エクスプローラー」をクリックします。 ③:デスクトップ画面にエクスプローラーウィンドウが表示されたら、表示タブを選択します。 ④:「ファイル名拡張子」と「隠しファイル」にチェックを入れます。 ●Windows8の場合 ①:スタート画面の何も無いところを右クリックし、画面右下に表示される「すべてのアプリ」をクリックします。 ②:「エクスプローラー」をクリックします。 ③:デスクトップ画面にエクスプローラーウィンドウが表示されたら、表示タブを選択します。 ④:「ファイル名拡張子」と「隠しファイル」にチェックを入れます。 ●Windows 7/Vista/XP の場合 ①:Windows 7⇒「コンピューター」を開き、整理/フォルダーと検索のオプションを選択します。 Windows Vista⇒「コンピュータ」を開き、整理/フォルダと検索のオプションを選択します。 Windows XP⇒ スタート/マイコンピュータを選択します。マイコンピュータが表示されたら、ツール/フォルダオプションを選択します。 ②:「表示」タブをクリックします。 ③:「隠しファイル、隠しフォルダー、および隠しドライブを表示する」(Windows 7)/「すべてのファイルとフォルダを表示する」(Windows Vista/XP)を選択します。 ④:「登録されている拡張子は表示しない」のチェックをはずします。 ⑤:「OK」をクリックします。
A.
指定されたフォルダ名、コンテンツ仕様で更新する必要があります。
機種ごとのフォルダ名を「機種別コンテンツ仕様表」から照合し、再生可能な動画ファイルに該当しているか、ファイル名称として使用できない文字を使用していないかをご確認ください。
または
MAC PC(Apple社製PC)を経由したコンテンツファイルには隠しファイルが含まれることがあり、それが黒い画面がコンテンツの合間に入る(もしくはコンテンツコピーできない)原因となる場合があります。
以下の手順で隠しファイルを表示させてから、隠しファイルを削除してください。 ※必ず作業はWindowsPC上で行ってください。●Windows10の場合
①:スタートボタンをクリックし、「エクスプローラー」を選択します。
②:エクスプローラーウィンドウが表示されたら、表示タブを選択して開きます。
③:「ファイル名拡張子」と「隠しファイル」にチェックを入れます。
●Windows8.1の場合
①:スタート画面左下の、下向き矢印をクリックします。 ※ 下向き矢印が表示されない場合はマウスを動かします。
②:「エクスプローラー」をクリックします。
③:デスクトップ画面にエクスプローラーウィンドウが表示されたら、表示タブを選択します。
④:「ファイル名拡張子」と「隠しファイル」にチェックを入れます。
●Windows8の場合
①:スタート画面の何も無いところを右クリックし、画面右下に表示される「すべてのアプリ」をクリックします。
②:「エクスプローラー」をクリックします。
③:デスクトップ画面にエクスプローラーウィンドウが表示されたら、表示タブを選択します。
④:「ファイル名拡張子」と「隠しファイル」にチェックを入れます。
●Windows 7/Vista/XP の場合
①:Windows 7⇒「コンピューター」を開き、整理/フォルダーと検索のオプションを選択します。
Windows Vista⇒「コンピュータ」を開き、整理/フォルダと検索のオプションを選択します。 Windows XP⇒ スタート/マイコンピュータを選択します。マイコンピュータが表示されたら、ツール/フォルダオプションを選択します。 ②:「表示」タブをクリックします。
③:「隠しファイル、隠しフォルダー、および隠しドライブを表示する」(Windows 7)/「すべてのファイルとフォルダを表示する」(Windows Vista/XP)を選択します。
④:「登録されている拡張子は表示しない」のチェックをはずします。
⑤:「OK」をクリックします。
A. 立ち上げたときに、ロゴと時間が映るかどうかをご確認ください。
A. 映像は再生されるが、滑らかに再生されない、画質が低い、音声が途切れる等の場合 元々のコンテンツ素材に問題がなければ、端末と推奨するコンテンツ仕様が合致していない可能性があります。 機種別コンテンツ仕様表をご確認ください。
A.
(1)電源ONにしてLEDが赤点灯している場合、タイマー・休日設定をしていないかご確認ください。
(2)時間設定にて現在の時間も合わせてご確認ください。
(3)コンテンツファイルについては、ファイル名称として使用できない文字を使っていないか、ご確認ください。
この制約を満たしていないファイル名のコンテンツは正常に再生されなかったり、機器が異常な動作をすることがありますのでご注意願います。
※破損はしません。
A.
接続している映像モニタの音量は正しく調節されていますか?
背面にある+-ボタンで音量調節をお願い致します。
A.
次の項目をご確認ください。
①一瞬でコピーが終わった場合。
・OSDメニュー画面から、動画プレビューにてファイル名、サムネイルが出ているかをご確認ください。
(ファイル名もサムネイルも出ていない場合、コピーされていない可能性がございます。)
・USBのimpacttvフォルダの中にフォルダを作っていないかご確認ください。
②正常にUSBコピーが完了したが再生しない場合。
・OSDメニュー画面→動画プレビューをご確認ください。
・OSDメニュー画面から→動画プレビューにてファイル名、サムネイルが出ているかご確認ください。
(ファイル名は出ているがサムネイルが出ていない場合、コンテンツが推奨フォーマットではない可能性がございます。)
※製品ページの推奨フォーマットをご参照願います。
A. 動画プレビューのみ再生し、問題なく再生できた場合は、動画ファイルの拡張子が.mpegになっている可能性がございます。 念のために動画ファイルを複製した後、ファイル名の拡張子を.mpgに変更して再度試してください。
A.
次の項目をご確認ください。
① AVケーブル出力の場合
・LEDが緑点滅になっているかをご確認ください。
・LEDが赤点滅している場合は「R(戻る)キー」を10秒間長押ししてください。
・LEDが緑点滅して再生されない場合は、外部モニタの入力切替をご確認ください。
・LED が赤点滅になっているかをご確認ください。
・LED が緑点滅している場合は「R(戻る)キー」を10秒間長押ししてください。
・LED が赤点滅して再生されない場合は、外部モニタの入力切替をご確認ください。
A.
impactTV本体の電源ランプをご確認ください。
・赤ランプ点灯の場合
impactTV背面のボタンにてエンターボタンを長押しして、メニュー画面が表示されるかをご確認ください。表示される場合、タイマー設定及び日時設定をご確認頂き、本体の設定が稼働時間外に設定されていないかご確認ください。
・消灯している場合
impactTV本体の電源スイッチをご確認ください。電源コンセントが挿入されていることを確認します。
※延長コードをご使用の場合は通電を確認出来ているコンセント口に挿し直しご確認願います。
・緑ランプ点灯の場合
impactTV本体の電源スイッチをONにした際に、impactTVロゴ表示→時計表示があることをご確認ください。
外部モニタと組み合わせご使用頂いている場合は、以下の内容をご参照ください。
Q. (S3、S6のみ) 外部モニタに映像が映りません
A.
Wi-Fi BoxのLED1をご確認ください。
LED1(POWER)。
・点灯:電源オン。
・消灯:電源オフ。
電源オフになっている場合、impacTVとのUSBケーブルの接続を確認ください。
再度impacTVの電源をオフ/オンし、LED1の点灯を確認ください。
※詳細については、以下をご確認ください。
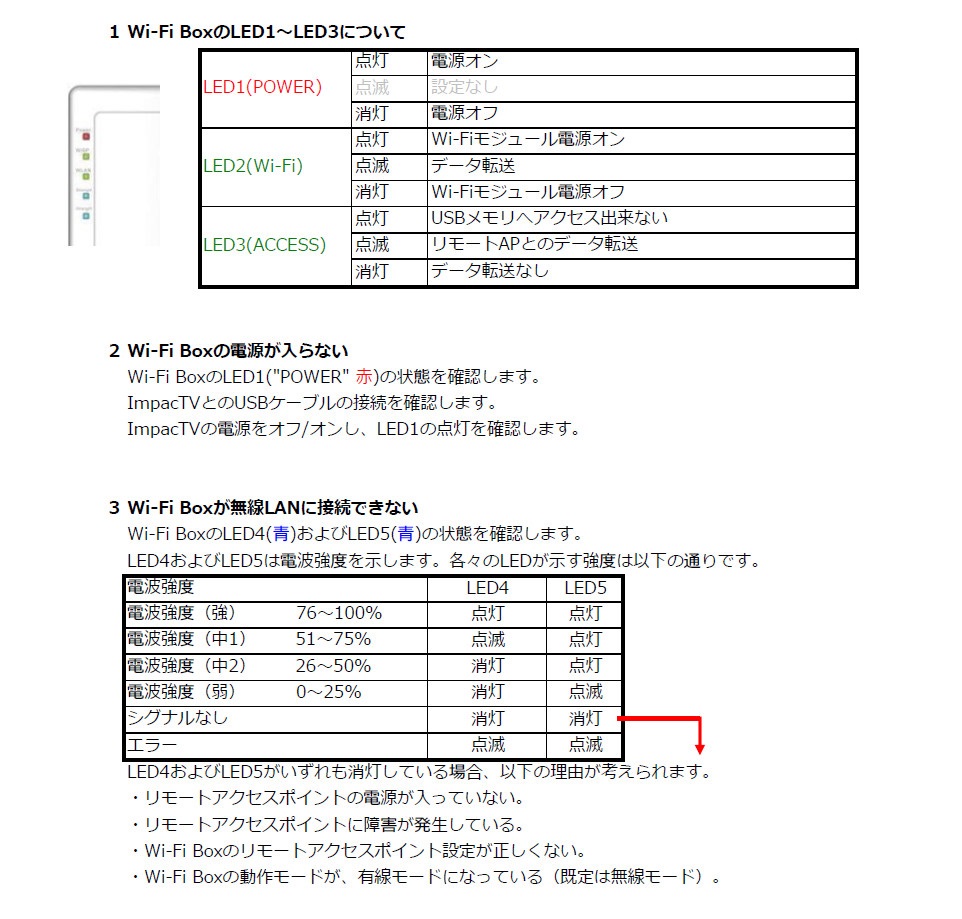
A.
次の項目をご確認ください。
(1)モニターの電源ランプは点灯していますか?
・モニターの電源スイッチのONと電源コンセントが挿さっている事を確認してください。
(2)モニターの入力切替は「HDMI」になっていますか?
・モニターの入力切替を 「HDMI」にしてください。モニターによってはHDMI端子が複数あります。何番に接続しているか確認ください。
(3)HDMIケーブルは挿さっていますか?
・HDMIケーブル抜き差しした上で、メディアプレイヤー及びモニター再起動してください。
・緑色:メディアプレイヤーの電源スイッチをOFF/ONして、モニターにimpactTVロゴが表示されるか否かご確認ください。
ロゴが表示される場合:Enterボタンを長押ししてメニュー画面が表示されるかご確認いただき、弊社(0120-4510-44)へお問い合わせください。
ロゴが表示されない場合:モニター側の電源をOFF/ONして、画面に何か表示が出るかご確認いただき、弊社(0120-4510-44)へお問い合わせください。
・赤色:Enterボタンを長押ししてメニュー画面出るかご確認いただき、弊社(0120-4510-44)へお問い合わせください。
・消灯:メディアプレーヤーの電源スイッチのONと電源コンセントが挿さっている事を確認してください。
A. お客様のCMSにおいて、配信管理→配信ルール設定をご確認頂き、時間割が「開始: 00:00 終了: 00:00」となっている場合は、「開始: 00:00 終了: 23:59」又は正確な稼働時間に設定変更してください。
A. お客様のCMSにおいて、スケジュール登録・編集をご確認頂き、コンテンツ設定のプルダウンより「人感ON-中長距離」を選択してください。
A. タッチパネル製品のため、画面中央を指でタッチして3~5秒長押ししていただくとメニュー画面が表示されます。
A. タッチパネル製品のため、液晶中央を指でタッチして3~5秒長押ししていただくとメニュー画面が表示されます。 1)タイマー設定のご確認。 2)詳細設定→日付設定→時刻設定のご確認。 3)ファイルプレビューのご確認。 4)全て異常ない場合、詳細設定→出荷時設定→戻す をタッチしてください。
A. 本体背面にRボタン(Reset:リセット)があります。クリップの先端など、先の尖ったものを使用してRボタンを押してください。 再起動後にシャットダウンが完了致します。
A.
はい、ございます。
【当社製端末用コンテンツのファイル名に関する制約】
impacTV シリーズ製品にて扱うことのできるコンテンツファイルについては、ファイル名称として使用できる文字に制約があります。 この制約を満たしていないファイル名のコンテンツは正常に再生されなかったり、機器が異常な動作をすることがありますのでご注意願います。
※破損はしません。